一眼レフで撮影したら、すぐにスマホでRAW現像。
これが快適すぎて、もう戻れませんでした。
RAW現像って、家に帰ってからPCでやる人がほとんどだと思うんですが、
一眼レフで撮影した直後に、その場ですぐにRAW現像したいことってありませんか?
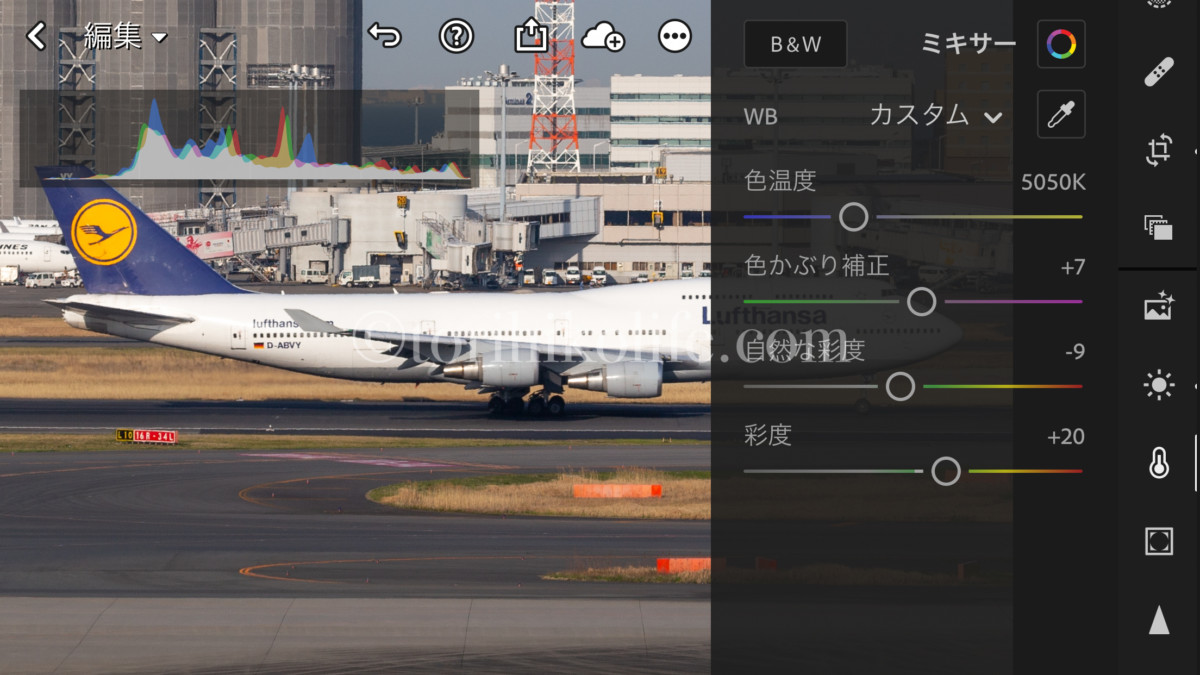
一眼レフで撮った画像を直接iPhoneに取り込んで、その場ですぐにRAW現像する方法が快適すぎたので、その方法を紹介したいと思います。
必要なのは、『Apple Lightning – SDカードカメラリーダー』だけ。
もくじ
一眼レフで撮ったら、iPhoneですぐにRAW現像したい
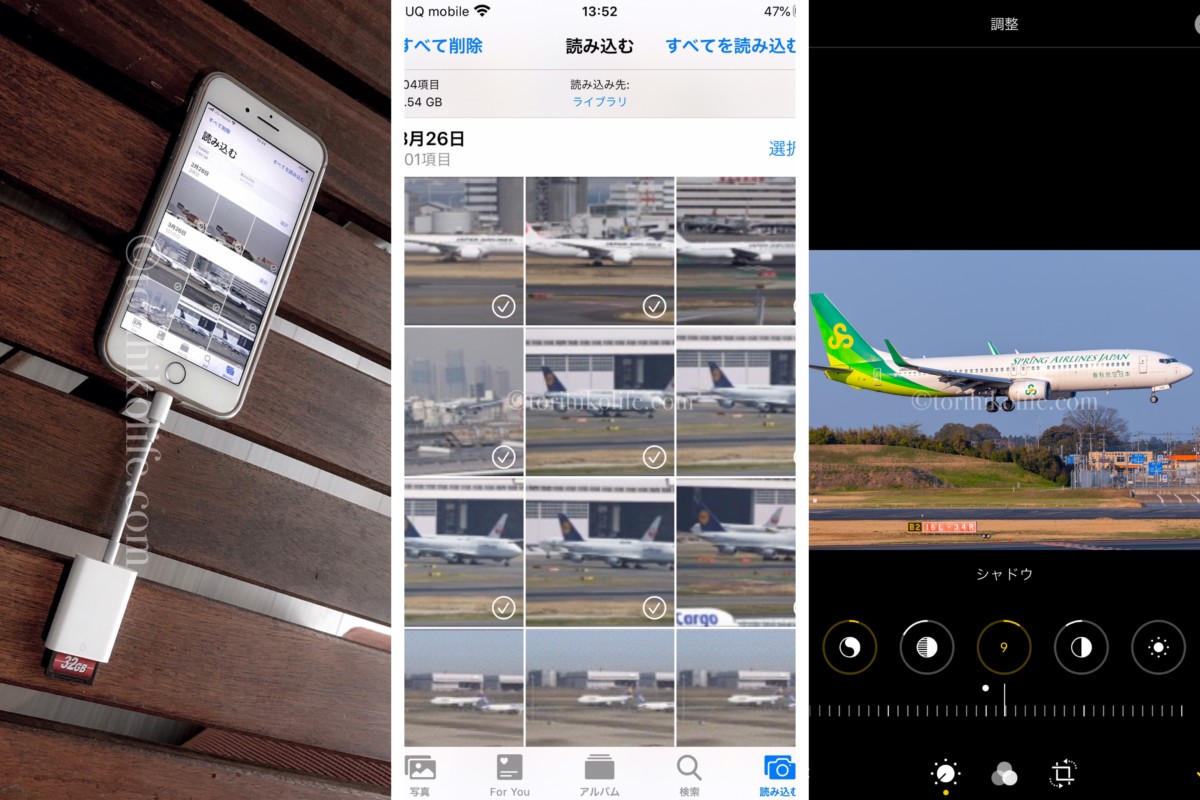
一眼レフで撮影したら、スマホでパパっとその場ですぐにRAW現像したい!
例えば、
- 撮った写真をすぐ友達に送りたい!
- 撮った写真をすぐTwitterにUPしたい!
そんな時、家に帰ってからPCに画像を取り込んでRAW現像なんて遅すぎますよね。
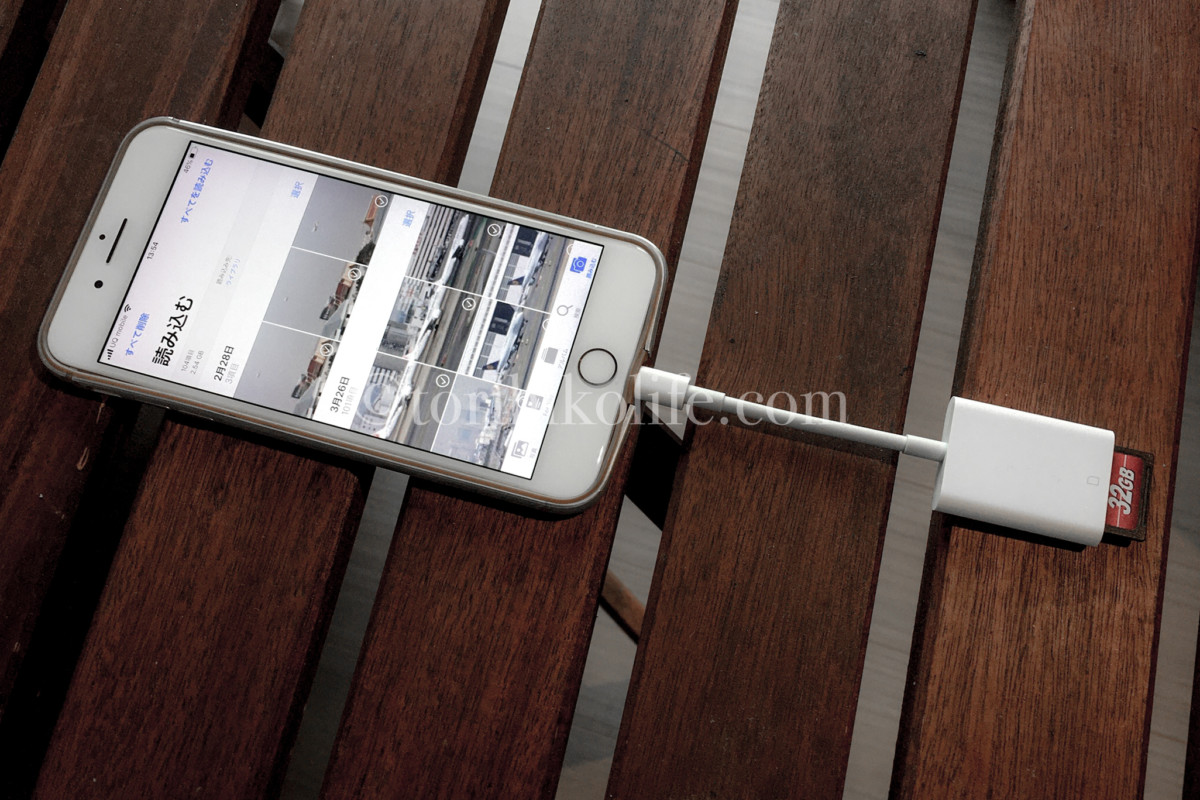
一眼レフから直接iPhoneに取り込んでRAW現像するメリットとしては、
- その場ですぐにRAW現像ができる
- すぐにSNSなどにUPできる
- 現像した綺麗な写真を見せられる
- 撮った写真をスマホですぐに見れる
- PCいらずでストレスフリー
特にタイムリーさを求められるSNSへのアップなんかには重宝しそう。
僕はTwitterなどのSNSなんかはやってないんですが、撮ってすぐに友達に写真を見せたりできるので、スマホですぐ写真を見たり現像できるのはとっても便利。
撮った瞬間にRAW現像できるこのスピード感を一度味わってしまうと、もう元には戻れません。
iPhoneでRAW現像するのに必要なもの
iPhoneまたはiPad

iPhone、iPadどちらでもOK。
僕は写真のとおり、iPhoneを使っています。
iPhoneでも充分ですが、細かいところまで本格的にRAW現像するなら、iPadとか画面が大きい方が作業しやすそうですね。

撮影に使うSDカードは、僕はTranscendの32GBのものを使っています。
メインの撮影対象は飛行機なので、連続撮影を行うことも多いんですが、Transcendの32GBは高速連続撮影時でも全くモタつかない素晴らしいカードですね。
→カメラにおすすめのSDカードはこれ!正しい選び方とポイントは?
Lightning SDカードカメラリーダー

一眼レフで撮影した画像データ(RAW)をiPhoneまたはiPadに直接取り込むには、SDカードリーダーが必要です。
Appleの公式から『Apple Lightning – SDカードカメラリーダー』という物が出ているので、それを購入。

Lightning SDカードカメラリーダーは、煙草の箱くらいのサイズで、ポケットにも入るほどのコンパクトさ。

SDカードのスロットのみと、非常にシンプルな作り。
データの移動はSDカード→iPhoneのみで、iPhone→SDカードへのデータ移行はできません。
iPhoneに接続するだけでSDカードのRAW画像、JPEG画像をiPhone内にかんたんに取り込めます。
iPhoneに直接RAW画像が取り込めるっていうのが嬉しいですね。
しかも重たいRAWデータの移行も一瞬という素晴らしさ。この速さを味わっちゃうと、もうワイヤレスには戻れないですね。
iPhoneでRAW現像をする手順
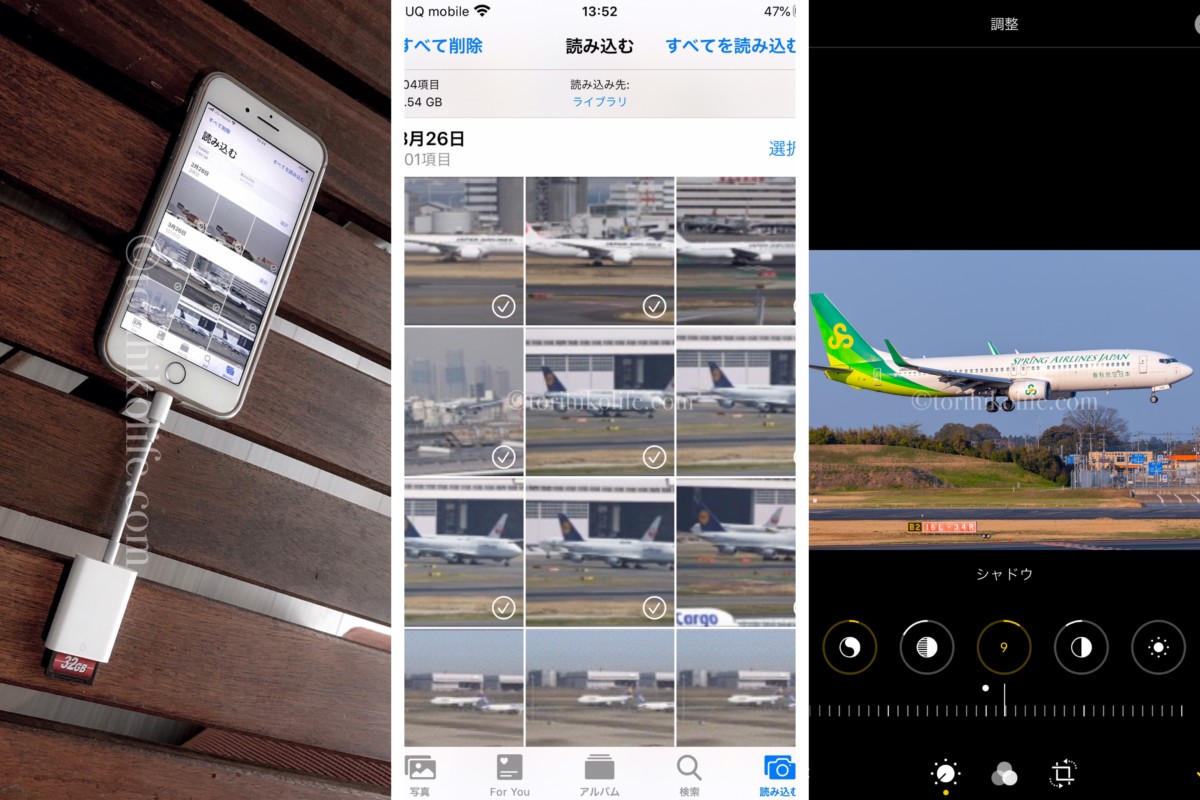
iPhoneに画像を取り込んでRAW現像をする手順は、非常に簡単。
たったの3ステップだけです。
①iPhoneにカードリーダーを接続
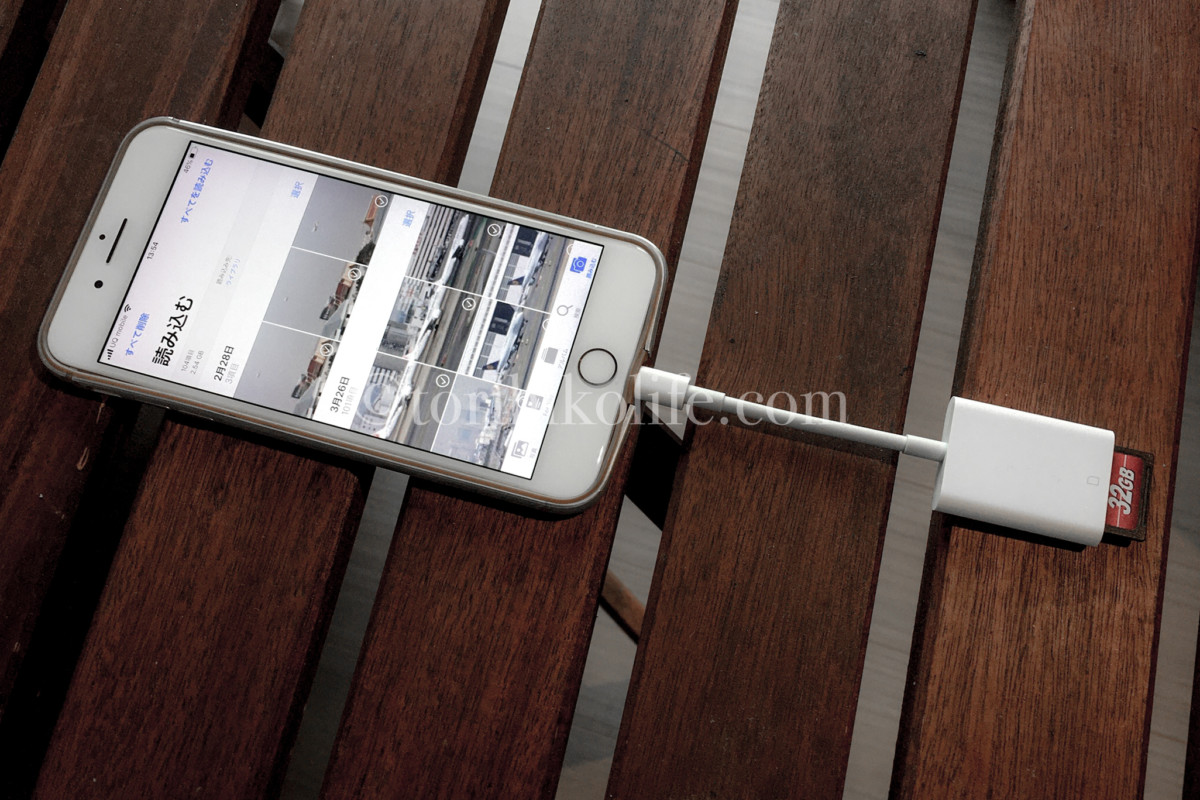
まずは一眼レフで撮影したSDカードを取り出して、Lightning SDカードカメラリーダーに差し込み、それをiPhoneと接続します。
②必要な画像を選んで取り込み
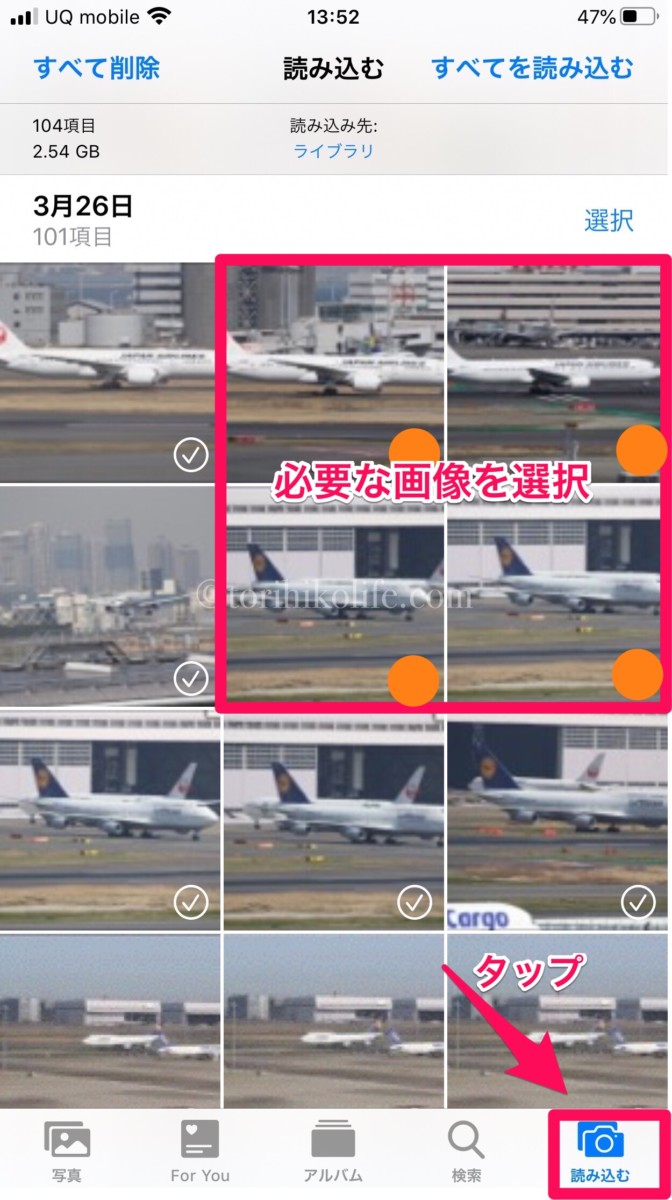
iPhoneの純正写真アプリを開くと、『読み込む』というのが表示されるので、それをタップ。
あとは必要な画像を選んで読み込めばOK。
『全てを読み込む』を選べば、一括で読み込めます。
読み込み完了が表示されたら、『残す』と『削除』の選択が表示されますが、
削除を選択してしまうと、SDカード内から元データが削除されてしまうので、必ず『残す』を選択して下さい。
③あとはRAW現像するだけ
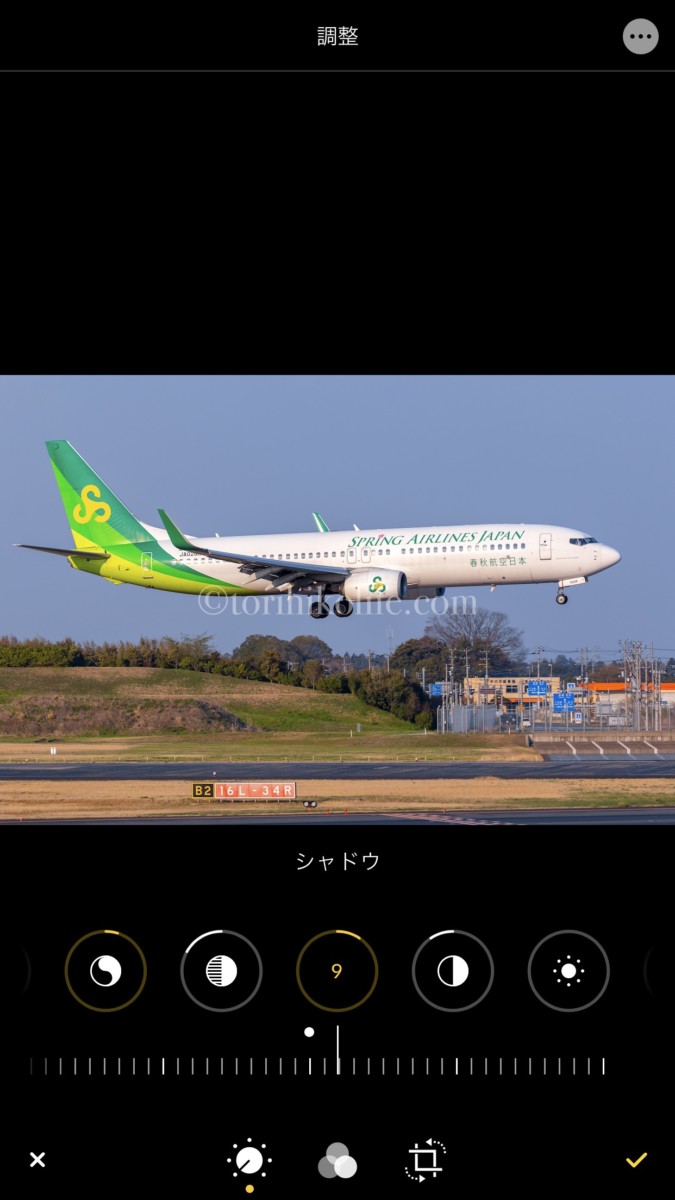
あとは好きなようにRAW現像するだけ。
サクっと現像なら、iPhoneの写真アプリ
iOS12以降のiPhoneでは、純正の写真アプリでRAW画像に対応。専用の画像編集アプリが無くても、純正の写真アプリ上で手軽にRAW現像を行うことができます。
本格的に現像するならLightroom
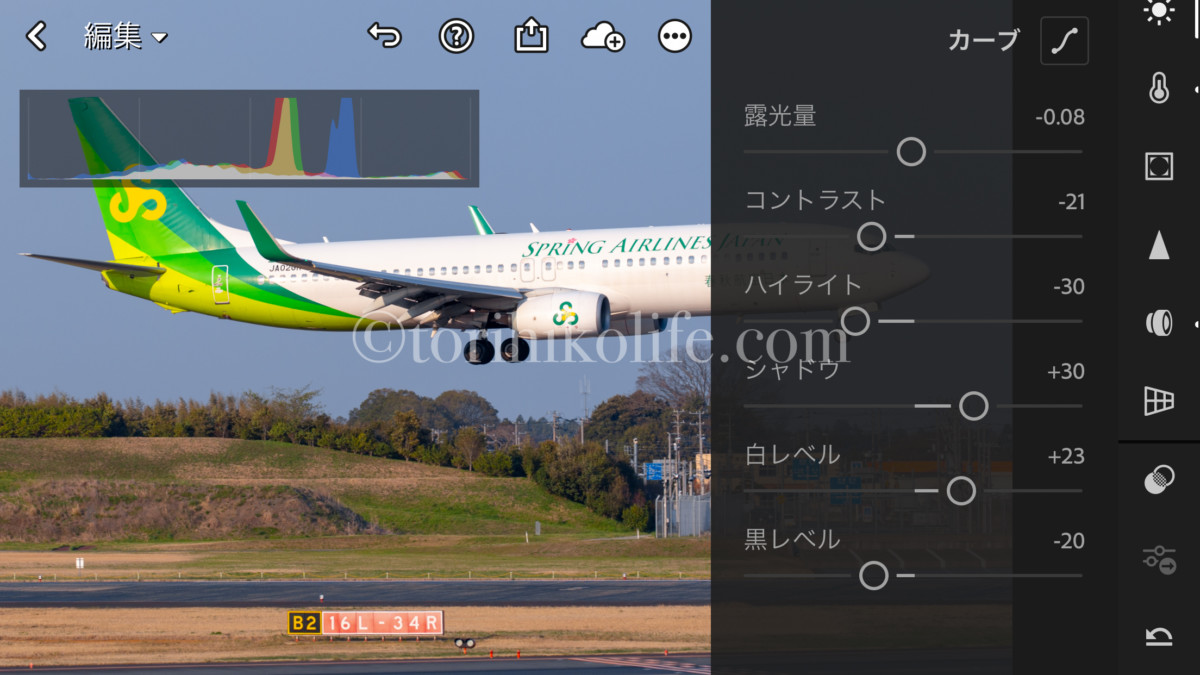
もちろん本格的に現像するなら、専用の写真管理・編集アプリで現像する事も可能。
Adobeが提供するモバイル版Lightroom CCを使えば、本格的な現像作業も行えます。
iPhoneにRAWデータを取り込む際の注意点
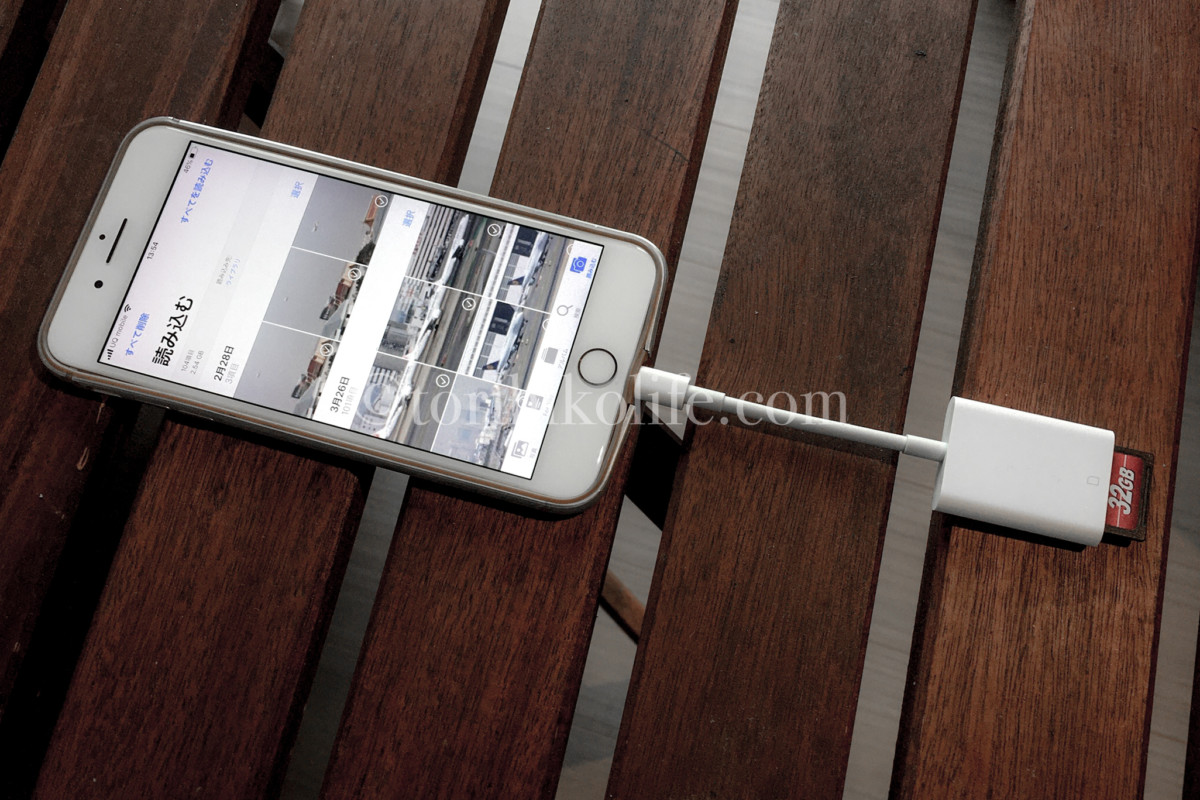
最後にiPhoneにRAWデータを取り込む際の注意点について。
- SDカードのデータを誤って消さない(超重要!)
- スマホのデータ通信
- スマホ内の容量
SDカードのデータを誤って消さない(超重要!)
iPhoneに画像を読み込み後、読み込み完了が表示されますが、その時に『残す』と『削除』の選択が表示されます。
このとき削除を選択してしまうと、SDカード内から元データが削除されてしまうので、必ず『残す』を選択するようにして下さい。
スマホのデータ通信に注意
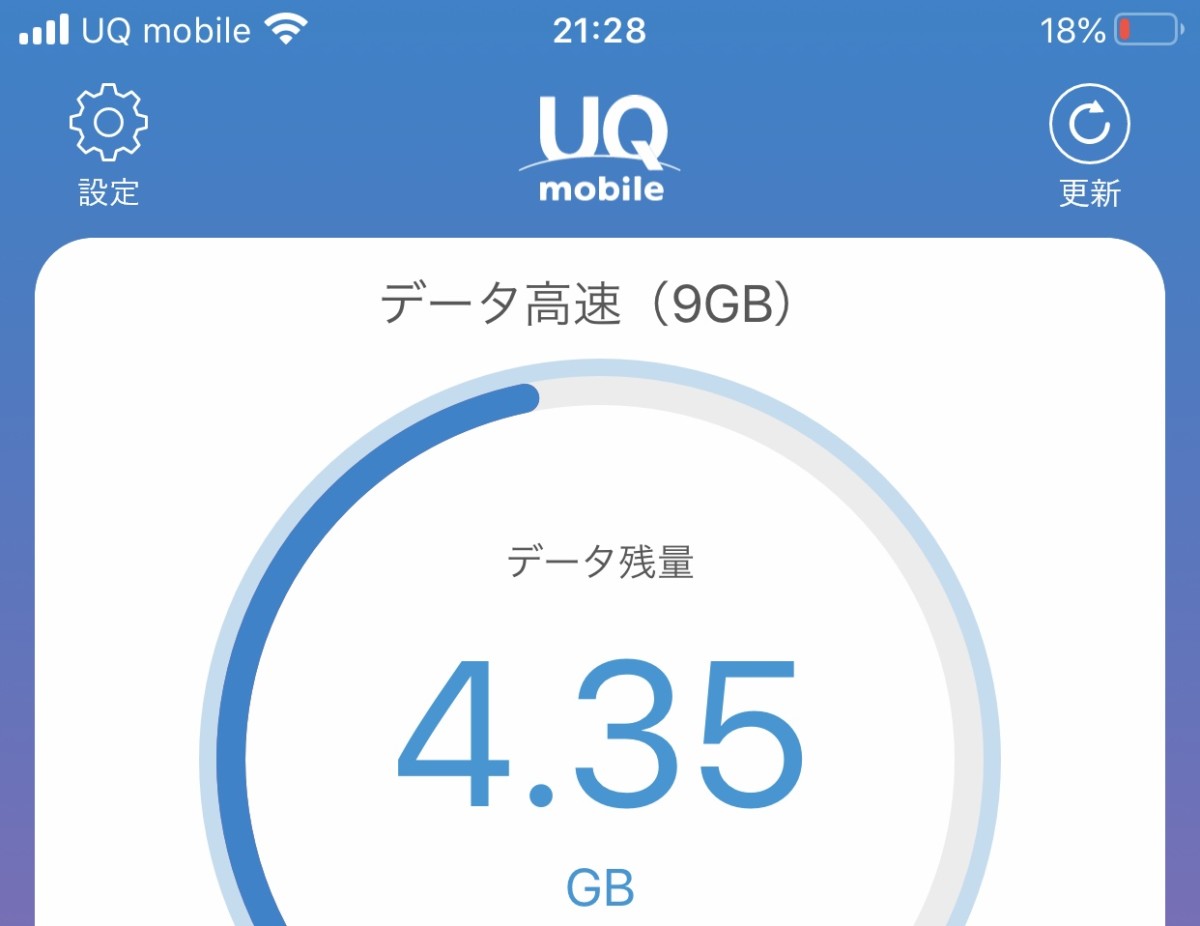
また、写真を現像する際に、有料版のLightroom CCを利用しているとクラウド上にデータが同期されますが、その時にモバイルデータ通信をオンにしていると、大量のデータ通信を消費します。
Wi-Fiに繋いでる時以外は同期しないように設定しておきましょう。
クラウドと同期している環境で現像する場合は、Wi-FiルータかスタバのフリーWi-Fiなどを使って現像してください。
スマホ内の容量
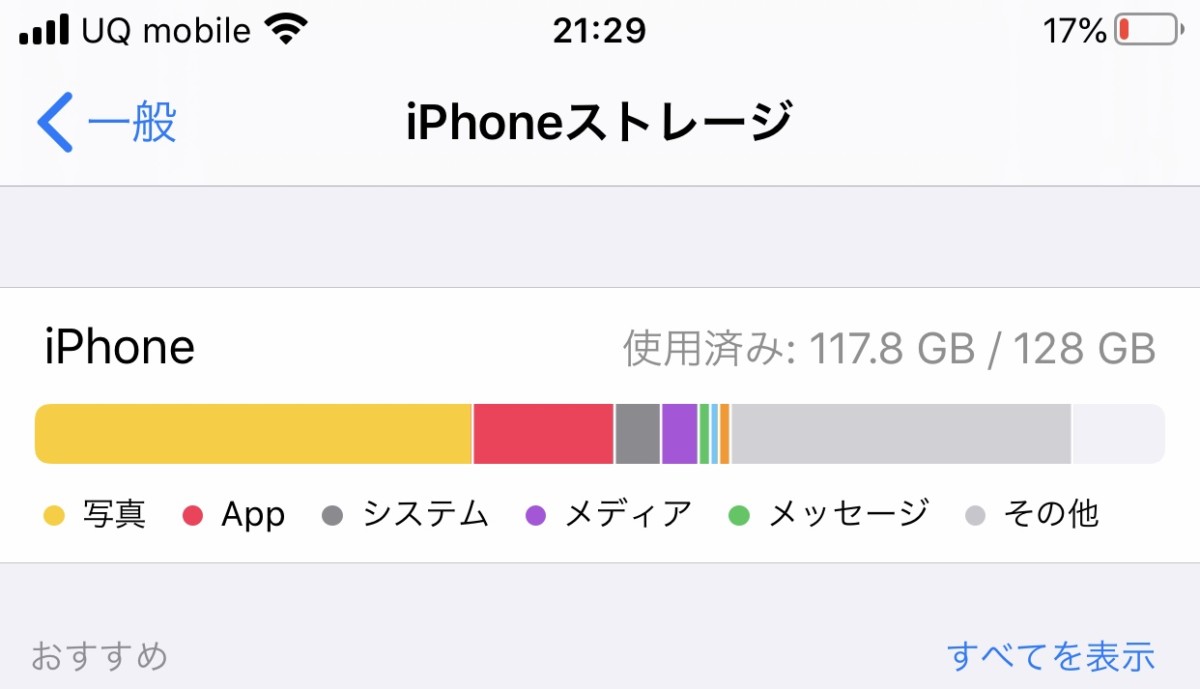
RAWデータのデータ量は重いため、すぐにスマホのストレージを圧迫します。
RAWデータをスマホの中に保存しておくのは現実的ではないので、現像したらJPEG画像のみを残すようにし、現像後はスマホ内にあるRAW画像は削除した方がいいですね。
SDカード内にある元のRAW画像データの管理は、自宅で専用のHDDやクラウドストレージ、NASなどで管理しましょう。
一眼レフの画像をiPhoneでRAW現像する方法まとめ
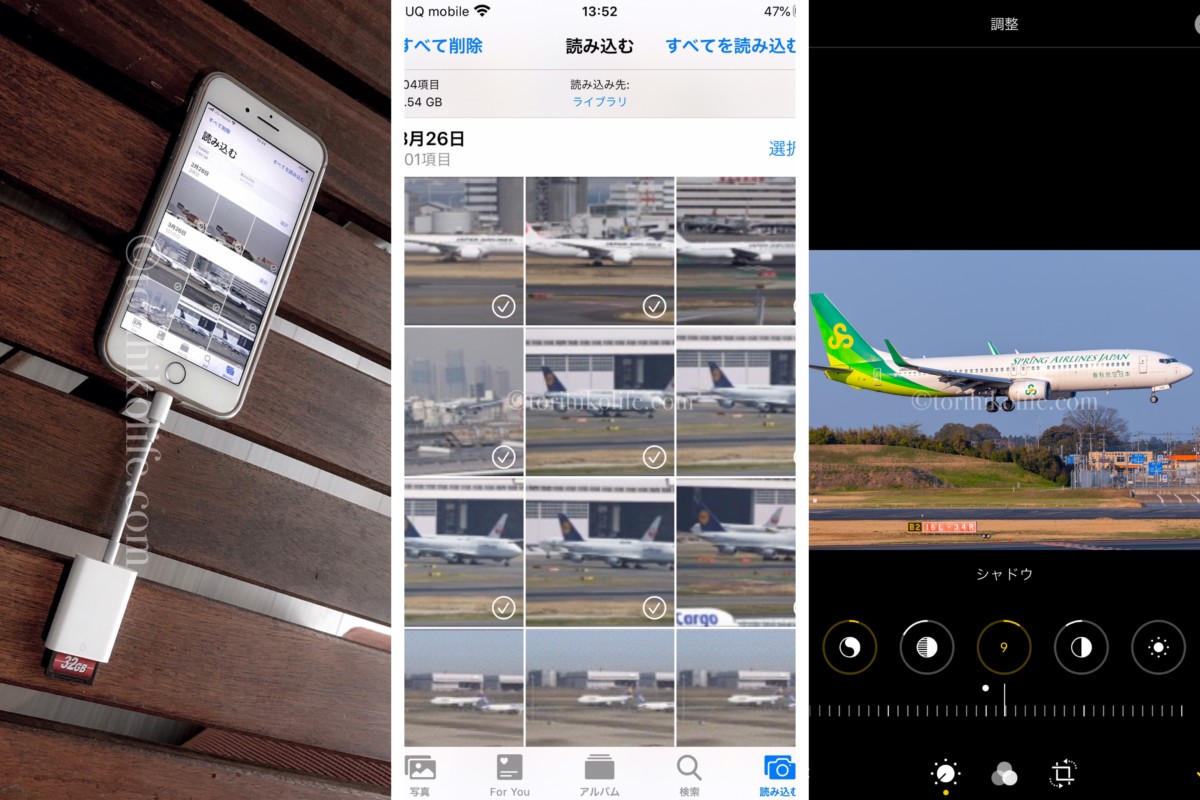
一眼レフで撮った画像を、その場ですぐにスマホで現像できる快適さは、一度体験したら病みつきでした。
すでにiPhoneやiPadを持ってるなら、Lightning SDカードカメラリーダーを購入するだけですぐにRAW現像できるので、ぜひこの快適さを体験してみてください。











